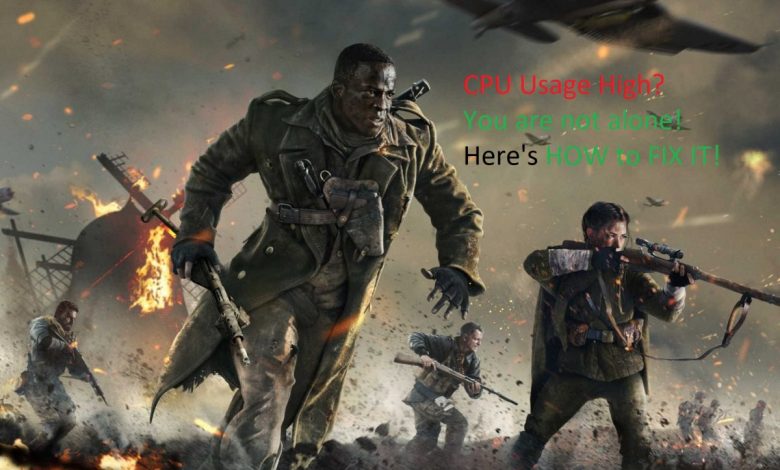
Have high CPU usage issue with Call of Duty Vanguard? Can’t get proper frames even with capable specs and facing stuttering, lag, and rubber banding? You’ve come to the right place! We’ll help you solve all of those issues and tweak a few settings in Call of Duty Vanguard and get you prepped up for competitive play.
First off, let’s start off by solving the main issue that we have taken up in this guide i.e., high CPU usage while playing Call of Duty Vanguard.
Before trying anything else for cutting down Vanguard’s enormously high CPU usage, you should restart your system to get rid of anything temporary that might be putting a lot of stress on your CPU. Sometimes, when Windows has been updated in the background, the CPU usage tends to remain high with a bunch of Service Host processes (even after preliminary installations for those updates are over).
Also check out! Just like Warframe, Path of Exile has evolved from a Niche to a Popular Hack’n Slays game
CPU usage with Call of Duty Vanguard still high after restarting? This is where actual troubleshooting begins.
Step 1: Close Other Background Applications to Fix Vanguard High CPU Usage
Don’t run anything unnecessary in the background while playing Call of Duty Vanguard. You could manually go over the list of currently running applications in Task Manager and end process for each but that is definitely very hectic. What we recommend is an application called Razer Cortex that suspends all the unnecessary processes and closes unwanted applications to dedicate your system’s resources for running a game.
Click here to download Razer Cortex.
Razer Cortex may be identified as malware by certain antivirus applications. You should disable your antivirus real-time protection settings in case the installation fails.
Step 2: Update Your Chipset Drivers
If the CPU usage remains high while playing Vanguard even after working around with Razor Cortex, it’s time to update your system’s chipset drivers. The chipset driver update includes tweaks for different communication interfaces on the motherboard and your CPU’s communication efficiency with the motherboard is improved with every chipset driver update.
Alternately, you can try updating your graphics card driver manually from Nvidia’s Advanced Driver Search page. If the GPU is having issues running the game, it may be reflected as high CPU usage so make sure your GPU drivers are up to date as well.
For those who are running an Intel CPU, head to Intel’s official website and download the ‘Intel Driver Update Utility’ application. Configured correctly, this app will automatically update your chipset drivers.
Step 3: Tweak Graphics Settings to Fix High CPU Usage in Call of Duty Vanguard
For those running an Nvidia card, use the GeForce Experience app for tweaking your graphics settings. While Nvidia suggests that you run the game by applying recommended configurations from GeForce Experience, we don’t really agree with Nvidia in that case.
Instead, here’s what you have to do for getting a competitive edge in Call of Duty Vanguard. Now, excuse the picture I have included (and yes, I regret buying Call of Duty Black Ops Cold War last year) because that’s the newest Call of Duty I own. I enjoyed Call of Duty Modern Warfare 2019 the most and got Cold War thinking it would be somewhat similar but my expectations were burned down by Treyarch.
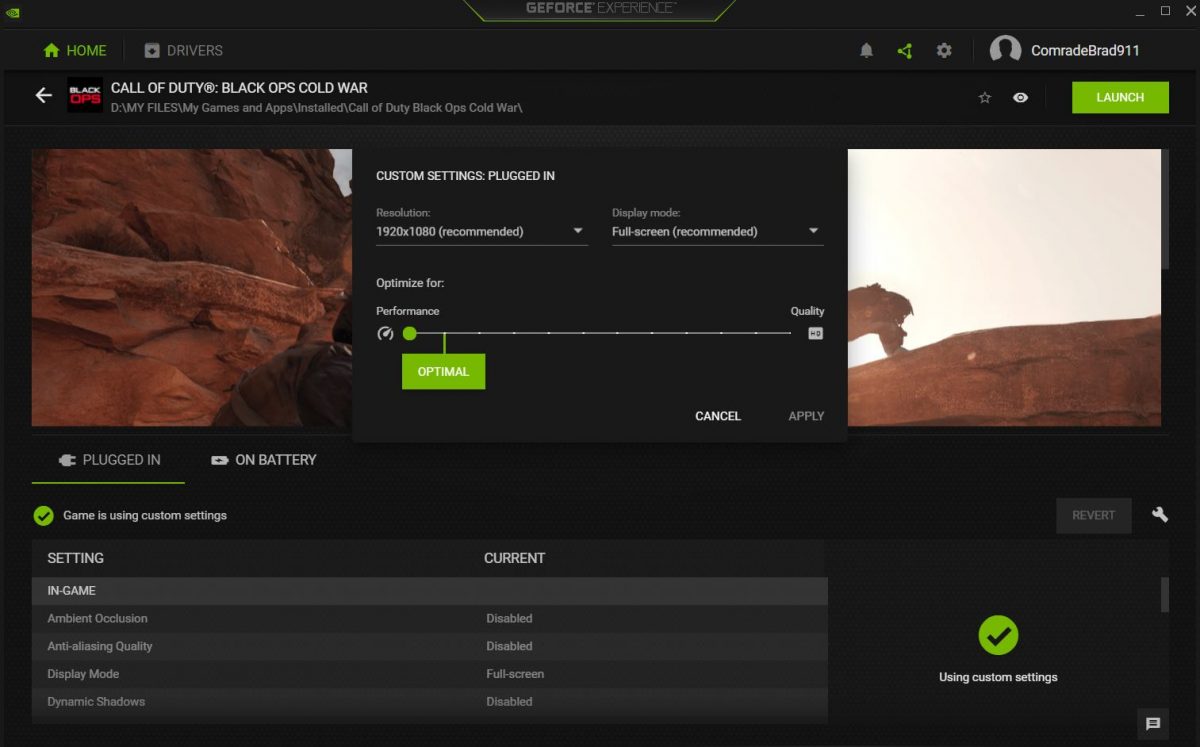
Recommended for you! Xbox One Not Turning On: Run This Checklist Now!
All you have to do is pull the slider down to the bottom for maximum performance. Running in these configurations will ensure that your system generates maximum frames because the graphical intensity will be markedly reduced (and the game won’t really look fancy) but it will play smoothly, nonetheless.
Step 4: Set Priority for Call of Duty Vanguard to Normal for Fixing High CPU Usage
Do this only if you have a comparatively slower CPU (for instance, if you have anything as good as the CPU mentioned in minimum requirements, doing this might help).
By default, Windows 11 will launch games with priority set to ‘High’. However, you will have to change the priority for Call of Duty Vanguard to ‘Normal’ from Task Manager.
- Launch the Task Manager by right-clicking on the taskbar and clicking on ‘Task Manager’ from the list of items.
- Switch to the ‘Details’ tab and locate ‘Vanguard.exe’ in the list.
- Right-click on ‘Vanguard.exe’, go over to ‘Set Priority’, and choose ‘Normal’ from the list that comes up.
- Confirm the priority selection by clicking on ‘Change Priority’.
- Restart your system for the changes to take effect.
Step 5: Disable Nvidia Highlights and Overlay
Nvidia Overlay will only make things worse if you have a quadcore CPU. For using all features included in the Overlay, you will need at least a hexacore processor paired with 16GB RAM. Your graphics processor should be similarly powerful (at least a GTX 1660).
Therefore, to ensure maximum performance and smoothness while playing games, you should disable both Nvidia Overlay and Highlights (this feature captures your in-game moments.
Nvidia Highlights can be disabled within Call of Duty Vanguard’s General Settings tab. For disabling Nvidia Overlay, follow these steps.
- Launch GeForce Experience.
- Click on the ‘Cog’ icon just in front of your profile picture.
- By default, you will be taken to the ‘General’ tab.
- Turn off ‘In-Game Overlay’ by clicking on the very first green switch.
Relaunch Call of Duty Vanguard and see if the high CPU usage issue persists.
Step 6: Enable ‘High Performance’ Mode in Power Options
If you are using ‘Balanced’ power mode and have set the slider to ‘Better Performance’ (instead of ‘Best Performance’) in the Battery tab (so yes, this is applicable for gaming laptops only), your CPU’s performance will be severely limited in some cases. More on this in a separate guide.
If the CPU usage with Call of Duty Vanguard is still high after applying all the fixes mentioned in this guide, the only solution left would be to perform a clean installation of Windows 10.



