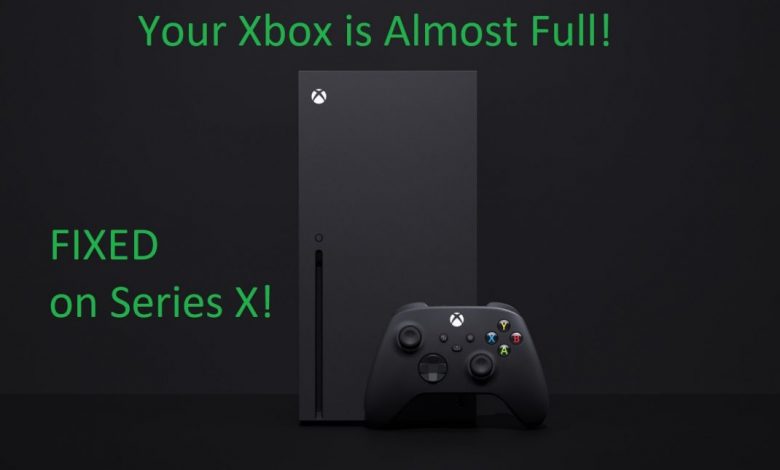
If you are running out of free space on your Xbox Series X’s SSD, you are going to get ‘Your Xbox is Almost Full’ error message whenever trying to install a new game, app, or even an update.
There are only two ways around this issue.
- Buy a new storage device (preferably the official SSD for Xbox Series X from Microsoft) and move some of your games (say Call of Duty Warzone if you have it on your internal storage) onto in. Loading games on your internet storage to a hard drive is also possible but you won’t be able to use features like Quick Resume and the ability to quickly load through.
- Get rid of apps and games that you no longer play or aren’t currently playing at the moment. For those who don’t at all prefer uninstalling games (just like me), adding a high-speed storage device would be the only option. Remember! I said high speed. If you get a cheap hard drive back from 2007, you will be waiting for your games to load more than actually playing any of them.
Xbox Series X comes with 1TB of internal storage out of which only about 800 GB is usable for games and the rest is reserved by the console’s operating system. Things are even worse on the Series S with it offering only around 350 GB of usable storage. It’s only a matter of time before your console gets clogged with old apps, games, cache, and stuffs you barely use and just be a burden on your system’s storage space.
Don’t want to face any issues while playing games or installing updates on your console? Don’t forget to leave at least 50GB of storage space vacant at all times. Temporary files are created and deleted every time you run an app, game, or stream those TV shows on Netflix or while fetching updates. If the system doesn’t get enough swapping space for carrying out the routine things you throw at it, you are going to stumble into errors that make little to no sense.
Now that you know how storage space is utilized on Xbox Series X, it’s time to solve the ‘Your Xbox is Almost Full’ error and put things back in place.
Calling all Minecraft fans! Click here to read ‘How to Minecraft Series: How to Breed Horses in Minecraft?’
Step 1: Just Delete the Games You Don’t Even Launch Anymore to Fix ‘Your Xbox is Almost Full’!
And that’s probably the best thing you could do for making some room on your console’s storage for a new title that just got added to Xbox Game Pass. Don’t forget to check out Age of Empires IV! Click here to add it to your library (Xbox Game Pass subscription required).
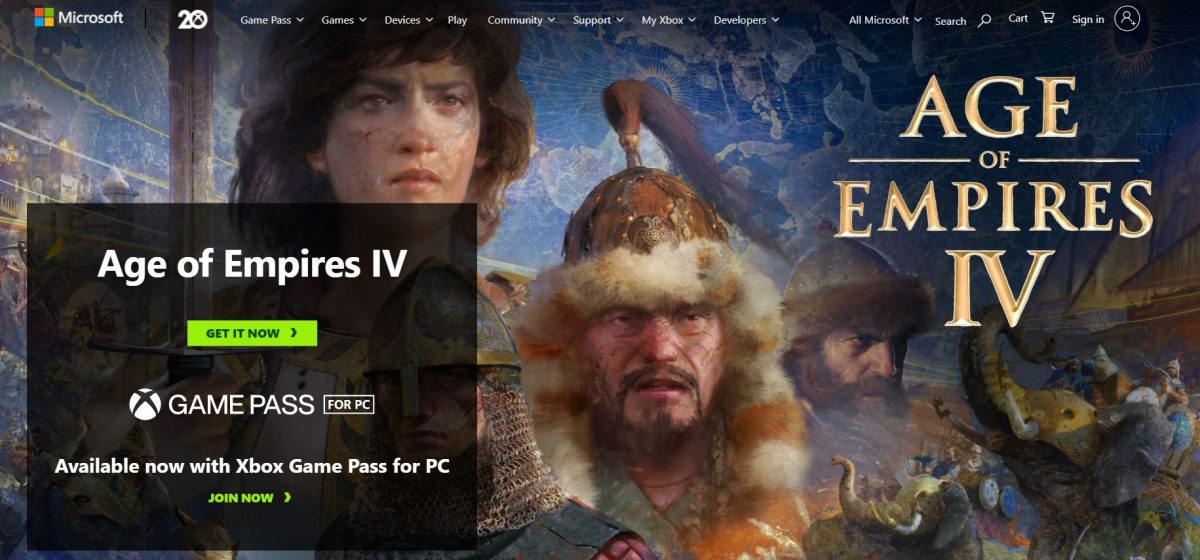
Instead of entirely deleting games, you can also remove parts of a game that you have already beaten. For instance, you can remove the Campaign and Co-Op packs in Call of Duty Modern Warfare, or if graphics isn’t everything you need, removing the High-Resolution Texture Pack also cuts down the game’s size by a large extent.
Uninstalling a Game on Xbox Series X: No More ‘Your Xbox is Almost Full’
We recommend that you uninstall games from the ‘My Games and Apps’ section. Before going on an uninstall spree, analyze what games you are currently playing or plan to play in the next few days. Apart from those titles, push everything to recycle bin.
To delete a title, highlight its tile and press the ‘Option’ button to bring up a list and this is where you will locate a tab that says ‘Uninstall’.
After pressing ‘A’ on your controller with the ‘Uninstall’ tab highlighted, select ‘Uninstall All’ in the prompt that pops up.
After a few seconds (when the system fully scraps the game’s files from the internal storage), the tile will disappear and some free space should now show up in that pie chart (located in the lower-left corner).
If the system refuses to show you the free space it created after uninstalling the game, you might want to perform a hard reset to let the system refresh its cache and display what it’s supposed to.
Your favorite streamer needs some motivation! Give it to him now! Cheer in Twitch: Here’s How You Can Donate Bits on Twitch
Step 2: Remove the System Cache (Also Clear Local Xbox 360 Cache)
Sometimes, corrupt temporary files or error-ridden cache can force your system to display ‘Your Xbox is Almost Full’ message even though there’s free space north of a couple of hundred gigs on the drive. Clearing temporary cache (including the local Xbox 360 cache files) should solve this issue.
Cache can be cleared from the ‘Settings’ app on Xbox Series X. Here’s how you can remove temporary files to solve a plethora of errors on your console. Yes! If there’s one thing you can do (apart from hard resetting) for solving random errors on Xbox consoles, it’s clearing the cache.
When you are in the ‘Settings’ app’s window, find the tab that says ‘Profile and System’. Head to the ‘Devices and Connections’ section and find ‘Persistent Storage’ division under ‘Blu Ray’.
Select the option that says ‘Clear persistent storage’ and reboot your console. That’s it! The system has now gotten rid of the temporary cache and if that was causing the storage issue, it should likely be fixed.



