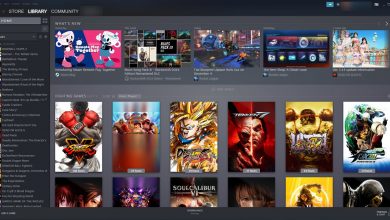Domain Name System (DNS) is a service that converts the human-readable address (eg. gamerssuffice.com) of a website to its IP address. This is what enables you to access your favourite websites without having to remember long IP addresses. Every device uses a DNS Server. The device sends the text-address of the website to the DNS server, and it responds with an IP address corresponding to the text-address.
If there is a problem with the DNS server, the name-resolution won’t work, and you’ll have to directly enter the IP address to access the website. This is the source of the DNS Server not responding Windows 10 issue. There are a few common reasons for this error, and this is how to solve those issues:
Recommended for you:
Windows 10 Screensaver not working? This is how to fix it
Learn How to Turn Off Mouse Acceleration Windows 10
How to solve DNS Server not responding Windows 10 issue:
1. Check your Internet connection, try restarting your router
Sometimes router issues may stop the DNS service, and restarting your router can sometimes help fix the issue. Also, it may help to check if your Internet connection is working at all. Check if your internet is working on other devices.
2. Change your DNS server to Google DNS

Sometimes the DNS server that your system uses to resolve domain names may have stopped working partially or completely. In that case, you can try changing the DNS server to a different one. Normally, your router is your DNS server, but we can set it to Google’s free DNS service.
- Press Win + R to open the Windows run dialog. Type ncpa.cpl and press Enter.
- A new window displaying your network connections will open. Right-click on your connection and click on Properties.
- A new dialog will pop up, with a list of items. Find the entry named Internet Protocol Version 4 (TCP/IPv4) and click on Properties.
- Go to the section titled Use the following DNS server addresses. You’ll see 2 address fields.
- Enter 8.8.8.8 in the Preferred DNS server field and 8.8.4.4 in the Alternate DNS server field. Click OK and close all windows.
Now, your system will use Google’s DNS servers to get domain name resolution. This should also improve your internet browsing speeds because Google DNS is very fast. You can also use other servers like Cloudflare’s 1.1.1.1 using the same steps if you want to use something other than GoogleDNS.
3. Disable IPv6
IPv6 is the next generation of Internet Protocol, designed to support many orders of magnitude more devices and much bigger networks. IPv6 support has already been added to many devices, but it’s still not the standard Internet Protocol. Sometimes, disabling IPv6 can cause issues because the system is still relatively new. Since IPv6 isn’t used widely yet, you can disable it to improve your DNS functioning.
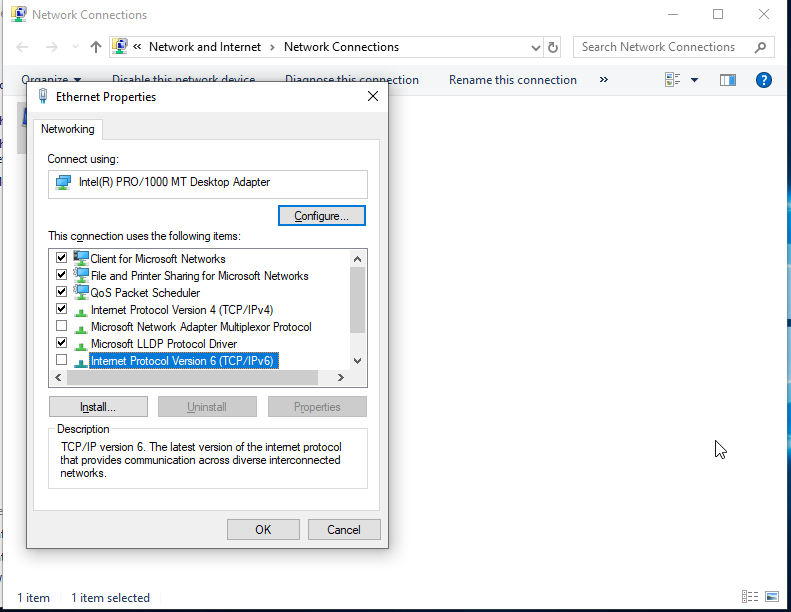
- Open the Control Panel. Go to Network and Internet > Network and Sharing Center. Click on Change adapter settings to the right.
- A new window displaying your network connections will open. Right-click on your connection and click on Properties.
- A new dialog will pop up, with a list of items. Find the entry named Internet Protocol Version 6 (TCP/IPv6) and untick its checkmark. Click OK and close all windows.
These are some of the ways to solve the DNS server not responding Windows 10 issue. Following these steps should get your internet working fine again.