Here’s How to Delete Backup Files in Windows 10
If your hard drive is full, deleting old backups may help free up some space
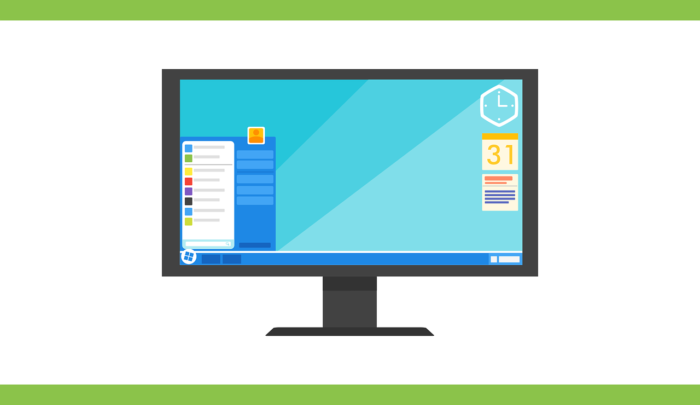
Windows has many in-built backup features, including shadow copies, system restore points, and whole system backups. While these are neither the most reliable nor the most feature-rich backup solutions, they do provide a decent way of backing up your system and personal data.
One of the problems with Windows built-in backup tools is that they can be almost too silent and convenient, which leads to unexpected problems. Often you may buy a computer where the manufacturer has turned backups on by default. You may not be aware that backups are regularly being performed until the backups occupy so much space that your hard drive is full! In this case, you may want to know how to delete backup files in windows 10.
Also Read:
Windows 10 Screensaver not working? This is how to fix it
Learn How to Turn Off Mouse Acceleration Windows 10
How to delete backup files in Windows 10 – Delete old Backups

If you have backups turned on via the backups system introduced in Windows 7, you may want to look at deleting old Windows backups. These backups are relatively space-inefficient since they’re not compressed. So deleting these backups may save you a lot of space. To do so:
- Open the Windows search bar and type Backup.
- You should an option titled Backup Settings. Click on it.
- The Windows 10 Settings will open. Now, click on Go to Backup and Restore (Windows 7).
- You’ll see a Windows 7 style dialog pop up. There you should see the total free space you have on your hard drive and the amount that is occupied by backups.
- Click on Manage Space. A new dialog will pop up. Click on View Backups.
- You should now see all the various backup periods that have been stored on your hard drive, and space they occupy.
- Select the backup periods you no longer need and click on Delete. This should free up the disk space occupied by those backups.
You can also change the way Windows stores future backups so that you don’t run out of space again in the future. To do this,
- Go back to the Manage Windows Backup Disk Space dialog and click on Change Settings.
- You can now choose to either let Windows manage how much space backups take(selected by default) or set it to keep only the latest system image. Selecting the latter option will save you space.
Another way that backups can take up space on your system is System Restore images. These typically get created during major Windows updates.
Change System Restore settings
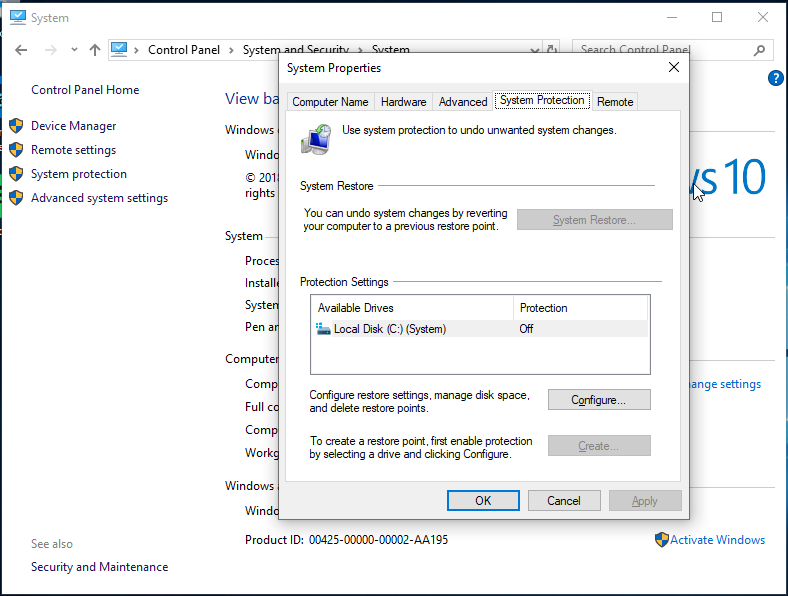
- Open This PC. Right-click in the window and select Properties.
- Click on Advanced system settings, and go to the System Protection tab.
- Click on Configure. You should see a slider labelled Max usage.
- Set the slider to the value you’re comfortable with and click Apply. Windows will now make sure that System Restore images don’t take more space than the value you’ve set. Older images will be deleted as needed.



