How to Fix the Bluetooth not available Mac Issue
Fix Bluetooth errors on your Mac with these steps

If you have a Mac and use Bluetooth regularly, you might have encountered the Bluetooth not available Mac issue. Modern Macs are removing more and more ports and thus, users have to increasingly use wireless devices like Bluetooth mice, keyboards, etc. While the Bluetooth chips used on Macs are fairly good, no chip is perfect and you may have encountered the issue where Bluetooth is not available and turning it off and on again doesn’t work.
Recommended:
How to Forget a Network on Mac OS
Guide to Print from Google Docs App on Android and iPhone
If you’re facing this issue, here are a few steps to troubleshoot the problem:
How to fix Bluetooth not available Mac issue
1. Simple fixes
Before you try more complex solutions, you should first try basic troubleshooting steps like:
- Try turning Bluetooth Off and then On again from the Bluetooth settings (Apple Menu > System Preferences > Bluetooth).
- Install any firmware or system updates you have pending, then restart your Mac and check Bluetooth status.
- Try disconnecting any USB peripherals that are connected to the Mac. Sometimes the USB firmware can interfere with Bluetooth firmware.
- If you also have Wifi On and in use, try turning off Wifi for a while. On most Macs and other laptops, the Wifi and Bluetooth are handled by a single chip and sometimes one can interfere with the other.
- Turn off any Bluetooth peripherals you have near the Mac, then check your Mac Bluetooth status.
If you have tried all these steps and are still getting the “Bluetooth not available” error, you can try these more specific fixes.
2. Reset the Bluetooth settings by deleting the .plist file
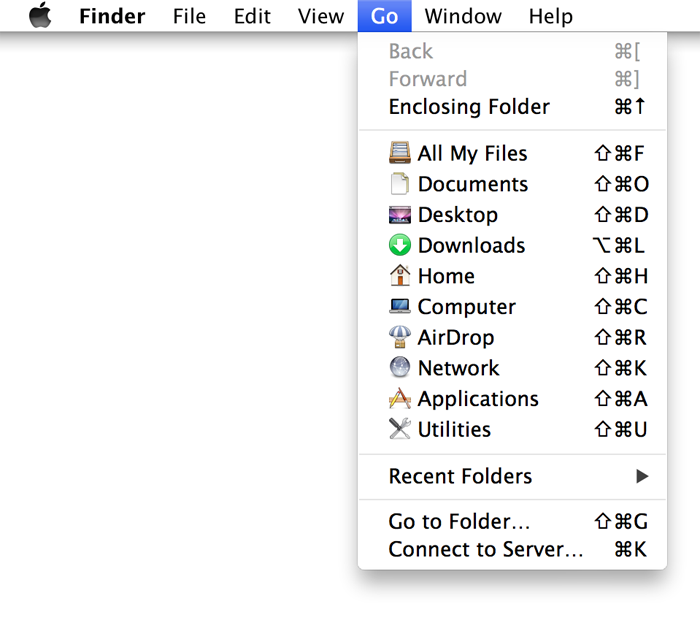
In Mac OS, system settings data is stored in .plist files. Sometimes these files get corrupted and so when the system reads these files, it leads to an error. This can be fixed by just deleting the file, with these steps:
- On your Mac, open Finder and go to /Library/Preferences.
- Here, you should see many .plist files for the various system functions. Locate the file named com.apple.Bluetooth.plist and delete it. If you see a file named
com.apple.Bluetooth.plist.lockfile, delete that file too. - Exit Finder.
- Reboot your Mac, and try to connect to your Bluetooth peripherals again. This should fix the Bluetooth not available Mac error.
After deleting the plist file, the system will automatically create a new default .plist file the next time it tries to load Bluetooth configuration. This also means that your Bluetooth preferences may have been reset, so check the Bluetooth settings (Apple Menu > System Preferences > Bluetooth) and change them to your liking.
3. Reset the System Management Controller(SMC) on the Mac

Macs have a System Management Controller(SMC) is a piece of hardware that handles many low-level system functions on a Mac, like power settings, fan settings, battery management, thermal management and many other things. Sometimes resetting the SMC may help fix hardware related issues.
These are the steps to reset the SMC on Mac laptops that have the T2 security chip, ie. most recent Mac devices. If you have a Mac that doesn’t have the T2 chip and/or is a desktop device, check this page on Apple support for the steps for your particular device.
- Shut down the Mac. Then, press and hold the power button for 10 seconds.
- Release the power button and wait for a few seconds.
- Turn on the device again by pressing the power button.
If this doesn’t solve the Bluetooth not available Mac issue, do the following:
- Shut down the Mac.
- Press and hold Right Shift + Left Option + Left Control keys for 7 seconds.
- Keep holding those keys, and also press the Power button for 7 more seconds.
- Release all 3 keys and power button and wait for a few seconds.
- Turn on the Mac again.
This should fix the Bluetooth not available Mac issue. If you’re still getting the error, you may have a hardware issue. In that case, you’ll have to contact Apple support to get your device fixed.



