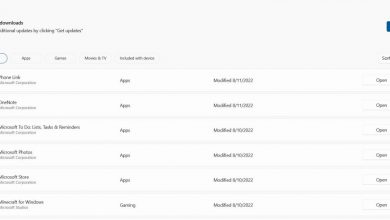Sims 4 is a popular life simulation game that has been around since 2014. It’s a great way to relax and to have fun while expressing your creativity. But like any game, it does have its fair share of bugs and glitches that can make your gaming experience less enjoyable. With this, it becomes important to understand how to debug Sims 4 and make it run smoothly.
Let’s discuss what debugging is and what common issues you may encounter with Sims 4, and how to debug them. We’ll also provide a step-by-step guide to debug Sims 4 with some basic as well as advanced troubleshooting tips. Lastly, we’ll provide some insight into monitoring performance in Sims 4.
What is Debugging?
The process of fixing and identifying software bugs is known as debugging. It’s an important part of the software development process and can help improve the quality of the released product. Debugging involves isolating and identifying the cause of a bug, then finding a solution to fix it. Debugging can also be used to improve performance and reduce the likelihood of future problems.
When it comes to debugging Sims 4, it’s crucial to understand that bugs and glitches can be caused by a variety of factors. These could include hardware issues, outdated drivers, inadequate system resources, or even conflicts between different programs running in the background. It’s important to be able to identify the cause of each issue so that you can find the most effective fix for it.

Common Issues With Sims 4
There are a few common issues that you may encounter while playing Sims 4. These include:
- Crashing: Sims 4 can crash suddenly or unexpectedly, which can be frustrating and you may even end up losing progress.
- Lag: Poor performance or lag can make the game run slowly.
- Glitches: Glitches can range from minor graphical issues to more serious game-breaking bugs.
- Corrupted Files: Corrupted files can lead to unexpected game behavior and errors.
Recommended for you! How to Get Free Skins In Fortnite
Step-by-Step Guide to Debug Sims 4
Now that we’ve discussed what debugging is and the common issues you may encounter with Sims 4, let’s take a look at the steps involved in debugging Sims 4.
- Verify that your system meets the minimum requirements for Sims 4.
- Update your drivers, operating system, and game version.
- Make sure you have enough RAM and hard drive space.
- Ensure that your computer isn’t running any unnecessary programs or services in the background.
- Install the latest version of Sims 4.
- Run the game in windowed mode.
- Disable any mods or custom content.
- Verify the game’s cache.
- Check for corrupt or missing files.
- Reinstall the game.
Basic Troubleshooting Tips for Debugging Sims 4
In addition to the steps outlined above, there are a few basic troubleshooting tips that can help you debug Sims 4.
- Check to make sure that your graphics card driver and other items like DirectX and C++ Redistributable packages are up-to-date and compatible with the game. If these items aren’t compatible, you may experience lag or crashing.
- Make sure that you’re running the latest version of the game. This can help reduce the likelihood of bugs and glitches and improve performance.
- Check to make sure that you have enough hard drive space. If you don’t have enough space, you may experience lag or crashing.
- Finally, make sure that you’re running the game in windowed mode. This can help reduce the likelihood of lag or crashing.
How to Monitor Performance and Debug Sims 4
The last step in debugging Sims 4 is to monitor performance and debug problems. This can help you identify any issues that may be causing lag or crashing.
Read next! How to Activate GameShare on PS4
First, make sure that you’re running the game in windowed mode. This allows you to monitor the game’s performance while playing. Second, you’ll want to make sure that your system meets the minimum system requirements for the game. If it doesn’t, you may experience poor performance or other issues. Third, try disabling any mods or custom content. Mods and custom content can cause a variety of issues, so it’s best to stick with the base game.
Debugging Sims 4 can be a challenging task, but with the right knowledge and tools, it’s possible to play it seamlessly.