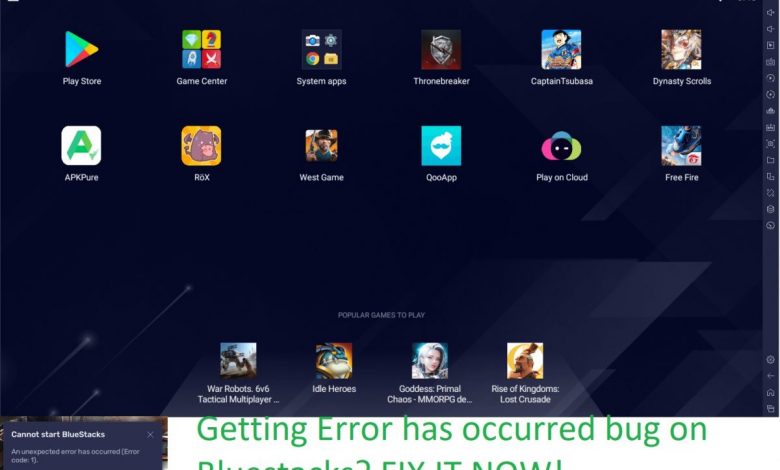
Getting ‘Error has occurred’ in Bluestacks while trying to emulate Clash of Clans on your PC? You’ve come to the right place! Click here to learn more about playing Clash of Clans on Windows 10 using Bluestacks.
Before fixing the ‘Error has occurred’ bug on Bluestacks Android app player, you should be familiar with why this error is popping up, in the first place. The reason might be any among the following:
- Outdated graphics card driver: Keep in mind that your dedicated graphics card driver must be up to date if you have assigned Bluestacks to handle graphical operations on that card. If your games are lagging on Bluestacks even though you have a powerful enough PC, it’s most likely because the emulator is using your CPU’s integrated graphics processing unit.
- A glitch or error within Bluestacks app player.
- A third-party application running in the background may be causing issues for Bluestacks and hampering the emulation.
No matter the reason for ‘Error has occurred…’ on Bluestacks, we’ll help you fix the issue in the next couple of minutes. Just read through to the end and you will be back to attacking those villages in no time.
Restart Bluestacks to Fix ‘Error has occurred’
By restart, we mean a complete restart. You could try closing all instances of Bluestacks from Task Manager or if you don’t want to go through the hassle of locating the processes associated with Bluestacks, you can simply restart your PC. If the error persists after restarting your PC, move to the next step.
Bluestacks May be Outdated
Bluestacks app player gets hotfixes regularly to fix random bugs and errors that the developer receives complaints of. Since Bluestacks is an emulation application and it’s still far from being perfect, it is plagued with errors, and to make sure you encounter fewer of them, you will have to keep the app up to date.
Recommended for you! How to Remove Google account from Chrome
Although there’s an option for automatically installing updates within Bluestacks, turning it on does not always work. Therefore, manually check for updates to the application if it is crashing frequently. Alternately, you can entirely uninstall Bluestacks and reinstall by downloading the installer from its official website if a manual update fails to put things back in place.
Here’s how you can manually update Bluestacks app player:
- Launch the app and head to the ‘Menu’ by clicking on the 3-bar icon.
- After clicking on ‘Settings’, select the ‘About’ tab.
- Choose the option that says ‘Check for updates’ and the app will fetch one right away if available.
Click here to download the latest version of Bluestacks App Player for Windows 11.
Install Microsoft .NET Framework
Bluestacks requires the latest version of Microsoft .NET Framework to run without any hitches. Make sure that you have the correct version/s of .NET Framework installed to prevent Bluestacks from crashing. Head to the official download site of Microsoft and get the newest .NET Framework installer. Although Bluestacks set up .NET Framework automatically when you first install it, some of the software components might be missing barring you from running the emulator flawlessly.
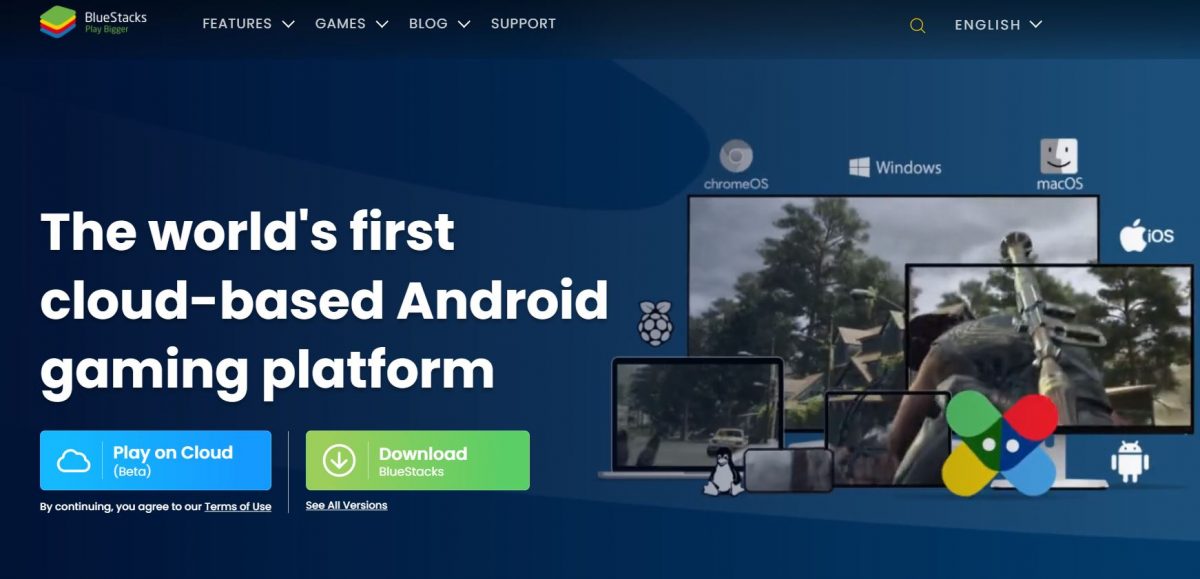
Run as Administrator to Get Rid of ‘Error has occurred’ on Bluestacks
By default, Bluestacks is set to run as administrator but just to make sure, you might want to right-click on the app player’s icon and choose ‘Run as administrator’ from the drop-down menu. If the app is still crashing after granting administrator privileges, move on to the next step.
Reinstall Bluestacks to Fix ‘Error has occurred’
Getting errors and crashes frequently than ever? Your installation might be broken and something that would work wonders in such a case is a complete reinstall. Yes! It’s going to be really time-consuming especially when you have to download those apps and games within Bluestacks all over again but it will be worth it.
If the same error pops up after reinstalling Bluestacks, the next step might just be the ultimate fix you were looking for.
Also check this one out! Here’s How You Can Change Your Name on Fortnite
Change the Graphics Processor for Bluestacks to Integrated
In case the emulator is incompatible with your dedicated graphics card or its latest driver, there’s no doubt the app player will crash when set to run on it. Therefore, try switching to your integrated graphics processor to see if the ‘Error has occurred’ bug still pops up.
If switching to integrated graphics worked, you will have to wait for the issue to be fixed in the upcoming Game Ready Driver update for your dedicated graphics card.
Wait! None of the solutions worked? Your system might be willing to get along with another Android emulator. There are a bunch of alternatives to Bluestacks for running Android apps on Windows 11. Gameloop is undoubtedly the best emulator when it comes to playing PUBG Mobile on PC. There are also other Android emulators like NoxPlayer and MeMU and some of them are even more efficient compared to Bluestacks. You should check this guide out if you want to find out which one’s a better Android emulator among Bluestacks and NoxPlayer.



