JPG to PDF Windows 10: Convert Now! No App Download Required!
With the Photos app on Windows 10, converting a JPG to PDF is now easier than ever.
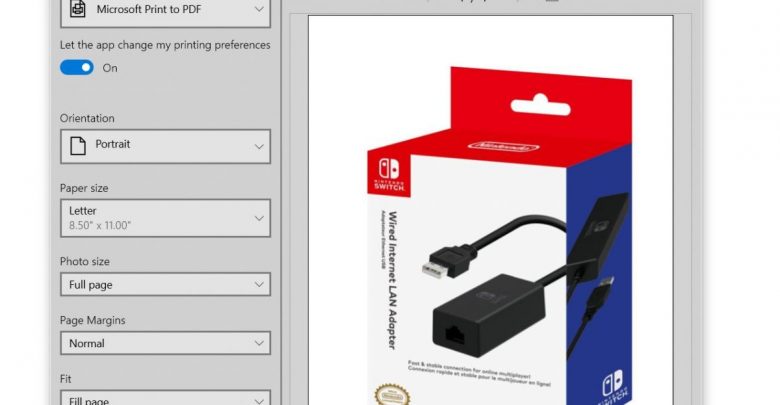
Want to convert JPG files to PDF on Windows 10? You’ve come to the right place! Tip for converting a bunch of JPG files to PDFs inside!
When you download images from the web on Windows 10, they are usually saved as either JPG or PNG (and even WEBP sometimes). Want to convert those JPG files into PDF? In this guide, we will be walking you through the steps for converting JPG files to PDF in Windows 10 using the Photos app.
Provided that you have not tampered with the default application settings on your Windows 10 PC, double-clicking a JPG file will open it on the Photos app.
Don’t forget to check this one out! How to Delete Roblox Account Permanently On All Platforms
Changing the Default Photo Viewing App for Converting JPG to PDF on Windows 10
In case you have changed the default application for viewing JPG files, follow these steps to revert that configuration.
- Right-click on any JPG file then click on ‘Properties’ and a new window will appear.
- You will land on the ‘General’ tab of this new window. Locate the ‘Change…’ button located in front of the ‘Opens with’ option.
- Choose the ‘Photos’ app (which is also the recommended app for viewing JPG files on Windows 10) in that list of apps that comes up.
In case you don’t want to go through the hassle of changing the photo viewing app back to its default, you can simply launch ‘Photos’ from ‘Start Menu’ and go ahead with JPG to PDF conversion on Windows 10.
Want to convert a whole lot of JPGs to PDFs at once? You will have to choose those JPG files from the ‘Photos’ app and let it do the job.
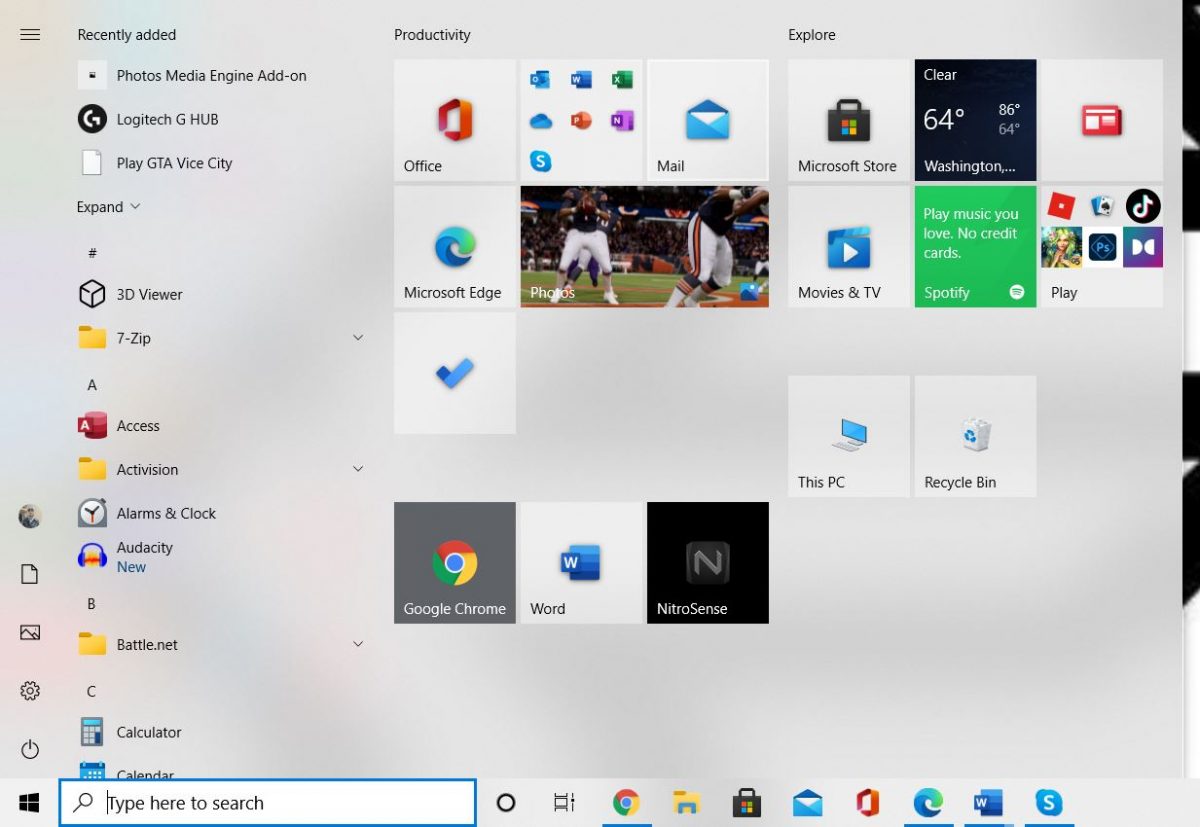
Steps for Converting JPG to PDF on Windows 10
Launch the ‘Photos’ app from the ‘Start Menu’. The steps mentioned here are for converting a single JPG file to PDF.
Recommended for you! How to fix DNS Server not responding Windows 10 issue
From the collection of photos shown in this app, find the one that you want to convert to PDF. Keep in mind that ‘Photos’ will only show you images from the ‘Pictures’ folder in C: (by default). You can add more locations manually to have the app show more photos. More on this in a separate guide! At Gamers Suffice, we publish guides and How-tos on a daily basis to help you with the latest tech and gadgets. Don’t forget to our website to your homepage and tune in every day to never miss an update!
- Click on the image that you want to convert to PDF.
- Once you select the image, locate the printer icon located at the top right corner of the Photos app’s window and click on it.
- You will now see a window with options for printing the selected photo. Make sure you choose ‘Microsoft Print to PDF’ in the drop-down menu under the ‘Printer’ section.
- Click on the ‘Print’ button (located at the lower-left corner) and in the window that comes up, choose a name for your PDF file then click on ‘Save’.
There you have it! You have successfully converted a JPG file to PDF on Windows 10.
Converting Multiple JPGs to PDF
If you had selected multiple JPG files, after clicking on ‘Print’, you would have to simply give a name for the PDF (while saving) and all the photos would get added to the same file in the order you had selected them.
Click here to update your copy of Windows 10 to the latest version!



