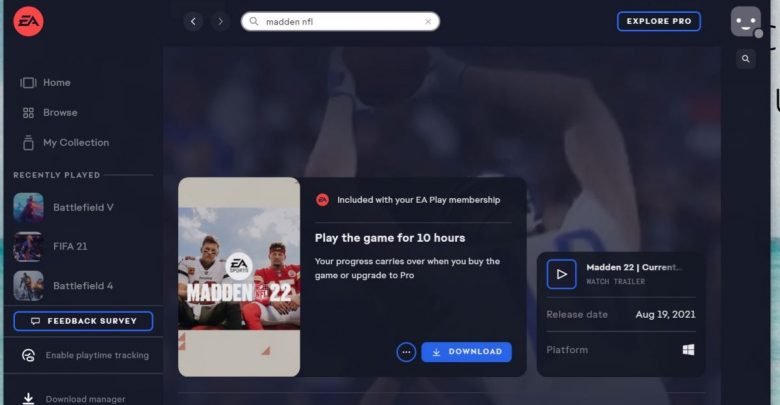
We have received reports of DirectX error on Windows 10 with games like Red Dead Redemption 2, Call of Duty Modern Warfare, Madden NFL 22, FIFA 21, only to name a few. One of the most common DirectX errors is Dev Error 6068 on Modern Warfare and Warzone.
We highly recommend that you check this guide out! Dev Error 6068 on Call of Duty Modern Warfare and Warzone: Let’s Fix it!
In this troubleshooting guide, we will be dealing with the steps for fixing DirectX error on Madden NFL 22. Make sure that you follow these steps in the order they are mentioned.
Steps for Fixing Madden NFL 22 DirectX Error
Step 1: Make Sure Madden NFL 22 is Up to Date
If you are getting DirectX error on any game, the very first step towards fixing it would be making sure the game has its latest updates installed. With new patches, developers fix unexpected bugs and glitches in a game and it’s important that your games and graphics drivers are up to date for ensuring smooth gameplay.
Only updating the game files won’t cut it in most cases. Graphics driver and utility apps (for instance, Riot Vanguard for Valorant, Easy Anti Cheat for Halo MasterChef Collection and Fortnite, etc.) must be running their latest versions to ensure compatibility with your game.
Step 2: Install Optional Updates for Windows 10
While Microsoft labels some of those system updates as optional, your game might actually require it to run without encountering errors. Once your games, utility apps, and graphics drivers are updated, it’s a good idea to take a look at the Windows Update section and install any optional updates.
Don’t forget to check this one out! Persona 6 Release Date: Everything We Know So Far
Step 3: Use DDU to Update Your Graphics Drivers
DirectX error occurs primarily because of a glitch in your GPU. If the glitch is software related i.e., getting the correct and latest driver updates will ward off the glitch but if it’s a hardware issue (more on this later), you can do very little to have it fixed.

Display Driver Uninstaller can be used for completely removing the currently installed drivers and freshly loading the newest drivers that you have grabbed from Nvidia’s or AMD’s official website. We will publish a separate guide for configuring driver installations with DDU here at Gamers Suffice. Stay tuned!
Step 4: Switch to DirectX 11
Most of the games launched after 2020 run on DirectX 12 by default and while the games look amazing, DirectX 11 is the way to go if you prefer stability over quality. The steps involved in manually forcing Madden NFL 22 to run on DirectX 11 will differ depending upon the application you are running it from. Here’s how you can do it on the Steam version of Madden NFL 22:
- Launch Steam and head to your ‘Library’.
- Click the option that says ‘Properties’ after right-clicking on ‘Madden NFL 22’.
- Once you are on the ‘General’ tab, choose ‘Launch Options’ and paste the following line.
-force -dx11
In case you were running Madden NFL 22 on DirectX 11 and were encountering those errors, you might want to force it to run in DirectX12 mode to see things stabilize.
Type in “-force -dx12” in the text field for forcing the game to run in DirectX 12 mode.
- Click on ‘OK’ to apply your changes and run the game.
Get the Update for DirectX Runtime Library from Microsoft Store to Fix Madden NFL 22 DirectX Error
If you are still encountering DirectX error on Madden NFL 22 after applying the fixes mentioned above, it’s time to apply the ultimate fix for getting rid of everything related to DirectX on Windows 10.
You can find videos on YouTube showing how a download of ‘Xbox Game Pass for PC’ fixes DirectX issue with a bunch of newly released titles.
Download Xbox Game Pass for PC
- Click on this link to download ‘Xbox Game Pass for PC’.
- Double click on ‘XboxInstaller.exe’ and let it do its job.
- Midway through the installation, launch Microsoft Store and let it download more services required for Game Pass to function on your system.
- Ensure that ‘Gaming Services’ and ‘DirectX Runtime Library’ are updated in the Microsoft Store. DirectX Runtime Library will not be listed in the section where recently updated apps are shown. However, you will locate ‘Gaming Services’ (with the grey Xbox icon) in this section once it gets installed and modified.
- Restart your PC after these services are updated and you are ready to roll.



