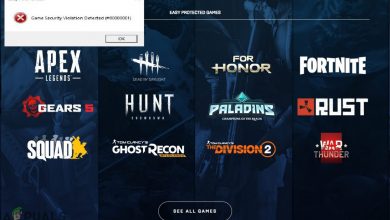Why Change Minecraft Skin?
You start off with the simplest skins of Steve or Alex in any Minecraft game, be it on Xbox, PC or your phone. However, if you are willing to twist things a little and have a more personalized experience in Minecraft, you can change the character skins and it’s fairly simple. There are quite a lot of skins you can use with your Minecraft character. Follow these steps to change Minecraft skin on PC. Also check, Call of Duty Split Screen.

Steps for Minecraft Skin Change on PC
- On the address bar, type in http://www.minecraftskins.com/. You will be redirected to the Skin Index library.
- From the available options, you can choose the skin that you want to try.
There’s a search bar at the top of the page in case you want to search for a particular type of skin. You can also design and upload your skins to this website. Should you be looking for latest skins instead of the popular ones, click on the ‘Latest’ tab (located on upper left side of the site). - Click on the Download button (second button from the top in a list of 4 buttons situated on the upper right side of the page). The file will be saved to your local hard drive.
- Type in https://minecraft.net/ on the address bar and you will be redirected to the official Minecraft website.
- Login to your Minecraft account (link for Login situated at the top right corner of the page). After logging in, using this 3-bar menu at the upper right corner of the page, head to the ‘Profile’ section.
- Under the Skin heading, you will find a ‘Browse’ button. Locate the file you just downloaded on your local hard drive and upload it to your profile.
- Under the Save and Upload heading, there will be a green ‘Save’ button, clicking on which will change your Minecraft skin.
Minecraft Skin Change on Android
If you are on Android or iOS, you will be following a slightly different process. Once you are at the Skin Index website, find the skin of your choice and click on the download button. The skin’s image will now open in a new tab. Press and hold the image and you will get an option to save it to your phone’s internal memory.
Now, you can open the Minecraft PE app on your phone and when you are on the welcome screen, you will find a ‘hanger’ icon in the lower right corner of the screen.
Recommended for you: How to Use Discord on Xbox.
Once you are inside the hanger icon menu, you will see a ‘Default’ heading under which you will find a blank skin icon.
Click on ‘Choose New Skin’ (tab located under the ‘Custom’ heading on the right side of the screen) for the empty skin icon.
Choosing the Skin from Gallery
You will now have to locate the image that you just saved to your phone’s internal memory. If you are in the gallery, you can directly find the image in the ‘Downloads’ album. The image that you just downloaded looks quite weird (more like a torn paper doll).
Once you have selected the image, the game will prompt you with an option to select a model for your skin. Should you find both the models to be the same, you can go with the one on the right.
Press on the ‘Confirm’ button to finalize the skin for your character. Read Next, Devil May Cry 6.