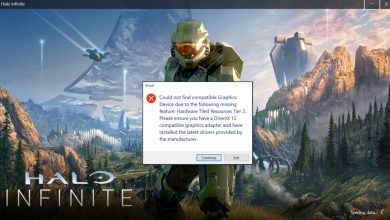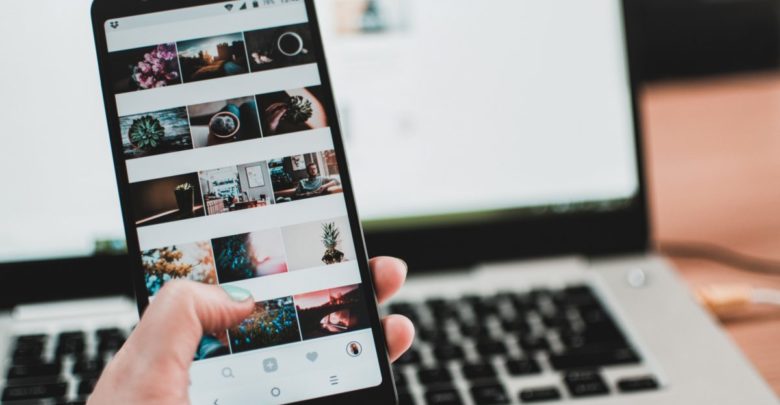
If you use Instagram, you may have wanted to delete your post. While Instagram does let you delete single posts, it has no option to delete multiple posts at a time (except by deleting the whole account). Just in case you don’t know how to do this.
How to Delete Instagram photos

- Open the Instagram app on your phone and go to the post you want to delete.
- Tap on the 3-dot menu at the top
- Tap on Delete. You can also archive the photo, which will make it visible only to you.
The photo should now be deleted from your account (although it will still be available on your phone). It’s also important to note that while Instagram is owned by Facebook, your Instagram and Facebook accounts are completely separate. So if you want to delete the photo from Facebook as well, you’ll have to do so via Facebook.
Also read, How to remove Chrome bookmarks on Mobile & Desktop.
This is generally not going to be a problem for most people, but it may become a problem if you have an account with a lot of posts and want to delete all of them because of privacy issues. Or, maybe you run a public Instagram page and just want to change the focus/topic of the page and to do so, want to delete all your old posts so it doesn’t confuse people. You may even have to delete multiple posts because of legal reasons. In such cases, it can become a tedious process to go through your posts one by one.
While Instagram doesn’t let you delete multiple photos at once, there are third-party apps that do let you do that. This is how to delete Instagram photos using the Cleaner app:
How to Delete Instagram photos (using a third-party app)

- Install Cleaner for Instagram from the Google Play Store.
- Enter your Instagram username and password. The app will ask for your permission to access your Instagram data.
- Now, you should see your Instagram account data in the app. The layout is somewhat similar to the official Instagram app, but the bottom tabs have switched places. Go to the Media tab.

- Here you should see all your posts. If you have a lot of posts, and can’t see all of them in this list, tap the 3-dot menu icon and tap on Load all items.
- Tap to select all the posts that you want to delete. If you want to delete all your posts, tap on Quick select and choose Select all.
- Once you’re sure what posts you want to delete, tap on the blue action button to the bottom right.
- Now, before you delete all those posts, you may want to save those photos on your phone. To do so, select Download. This will save all those posts on your phones, just in case you want to post them again.
- Once that is done, choose Delete. The app will show a new prompt. Tap on Start now to start deleting photos immediately. The Instagram API only allows 50 actions per day for third-party apps. If you go above the limit, the app lets you put it in a queue so the action can be completed whenever the Instagram API lets the app do it.
Read Next: Samsung Tablet Won’t Turn ON? Here’s How to Fix the Problem