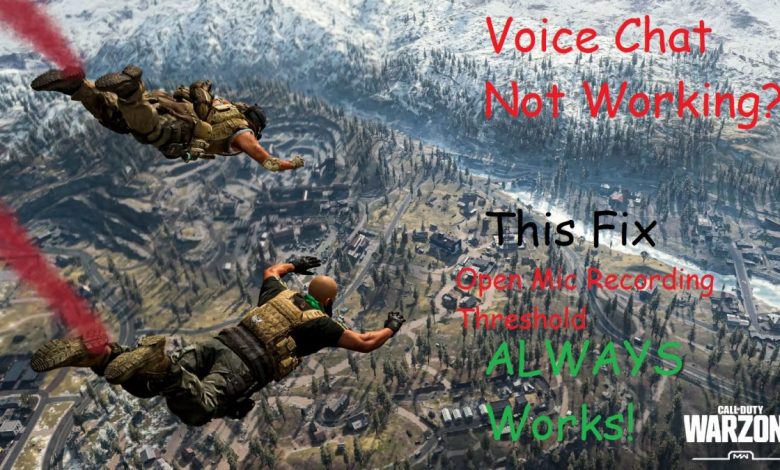
Teammates can’t hear you because voice chat is not working on Call of Duty Warzone? You don’t need to buy a new microphone yet. Try applying the fixes mentioned in this guide before heading to Amazon for ordering your next chat headset!
Call of Duty Warzone features an in-built voice chat feature that lets you communicate with your fellow teammates in real time. All you need is a headset with its microphone still functional (most of my teammates don’t have a microphone at all and those who have one, they all sound… You know how they sound!).
If the voice chat functionality is no longer working on Warzone, go through these steps for troubleshooting the issue.
Love cancelling your subscription after the free trial ends? You are going to love this one! Cancel Nintendo Switch Online on Console or Web Browser: How-to?
Toggle Voice Chat in Warzone
Sometimes, the voice chat feature may get disabled on its own following an update. Did someone else recently play Warzone on your PC? Maybe he disabled voice chat because he didn’t like hearing them teammates screaming.
Make sure the voice chat feature has not been disabled. Yeah! That sounds very lame but it’s definitely worth seeing if it has been disabled without your knowledge.
Here’s how you can check the voice chat feature’s status in Warzone.
- Head to the ‘Options’ section.
- Click on the ‘Account’ tab and disable Crossplay (if it’s enabled). Reenable Crossplay and configure Crossplay Communication Settings. You will have to turn it off and back on.
- Now, head to the Audio tab and in the drop-down menu for Voice Chat, ensure that ‘Enabled’ has been selected. Make sure you are in ‘Open Mic’ mode as well.
- You will also see an option for Open Mic Recording Threshold. Bring the value down to 1.
- Save your configurations and shout into your microphone. Your friends will probably shout back at you!

Go Through Your Microphone’s Settings
If you haven’t plugged your microphone properly into your PC, it’s not going to work. Here’s what you need to know. Sometimes, rotating the microphone jack on your PC’s audio-in port can solve the issue. The reason why merely rotating the jack works is that in some situations, the audio jack and the interface may not be fully attached so a slight rotation gets the job done. Imagine another scenario. You reached that bottle of Cola on your bedside table during which you happened to overextend the microphone’s cable and it sort of got detached from the port. Take your microphone’s jack off the port and plug it back in and see if the issue persists.
Recommended for you! Fortnite on Chromebook: Compatibility and Installation Guide
Pretty sure your microphone is connected to the motherboard by all means? Do this now.
- See the speaker icon on the taskbar (lower right corner of your screen)? Right-click on it and click on the very first option that says ‘Open Sound settings’.
- Under Input, you should be able to see the name of your microphone. If you don’t see a name here, click on the link that says ‘Manage Sound Devices’ and locate your microphone in the list of disabled devices. Enable your microphone and now, it should be listed under Input.
Default Communication Device Configuration for Fixing Warzone Voice Chat Not Working
This is one of the top solutions for Warzone voice chat not working on PC. Here, you will be setting your headset’s microphone as the default communication device (instead of the Realtek Microphone Array that comes built into your laptop).
- Launch Control Panel and type ‘manage audio devices’ in the search bar and click on the link saying the same.
- You will be taken to the ‘Playback’ tab of advanced audio settings.
- Locate your microphone in the list of devices shown in this tab.
- Right-click on the microphone’s icon and a menu will come up. In this menu, your microphone must be selected as the default communication device.
Get the Latest Patch for Windows 10 to Fix Warzone Voice Chat Issue
If you haven’t downloaded the latest updates for Windows 10, you can’t even imagine how many problems might arise. Remember when Windows 10 first rolled out back in 2015? Most of the PCs had sound-related issues following the upgrade from Windows 8.1. Even today, if your PC is not running the latest build of Windows 10, you might come across sound issues.
Reinstall Your Audio Drivers Using DDU
DDU (Display Driver Uninstaller) is the go-to app for fixing audio and video card driver-related issues. Click here to download the latest build of DDU.
The steps for using DDU to fresh install drivers have been covered in a separate guide. Click here to access it!
Let us know in the comments if you were able to fix Warzone voice chat issue after applying the fixes mentioned in this guide. The DDU one should definitely work if all others don’t. Can’t get your microphone to work even after freshly installing the audio drivers with DDU? Maybe it’s time to order a new pair of headphones.



