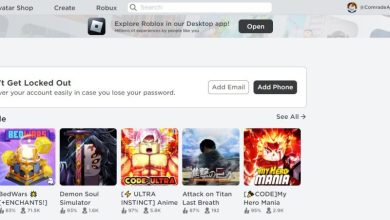Here’s what to do when your Windows Taskbar not hiding
This is how to hide the Windows Taskbar to get some extra screen space

If you’re a Windows power user, you may be a fan of hiding the Windows taskbar by default and making it show only when you mouse over to the bottom of the screen. This is useful to get a little bit of extra screen space, while you can open your programs by just using keyboard shortcuts, or by using desktop icons.
But sometimes, the Windows Taskbar seemingly refuses to hide even when you’ve set it to auto-hide. This is a common issue with Windows, especially Windows 10. In case you’re facing the windows taskbar not hiding the issue, this is how you solve this problem
Also Read:
Activate Pluto TV
Best Noise Cancelling Headphones
How to fix the Windows taskbar not hiding issue
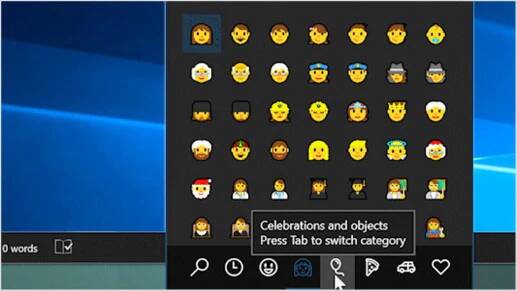
1. Make sure you’ve actually set it to auto-hide
- Go to Settings > Personalisation > Taskbar
- Make sure Automatically hide the taskbar in desktop mode is turned on
2. Check any open apps on the taskbar
Sometimes, when an open app has updated and wants to notify the user, it flashes the taskbar. This will cause the taskbar to not hide, even when you move the mouse away from the taskbar. So check your taskbar to see if there are any flashing app icons. If there are, click on them so it stops flashing. This should make the taskbar hide.
3. Check the app icons in the notifications menu
Sometimes, an app will be flashing its notification icon in the notifications area. This will also cause the taskbar to not hide. To do this,
- Click on the arrow beside the clock in the taskbar.
- Check if any apps are notifying you of anything. If they are, click on the icons. This will dismiss the notification, which will let the taskbar hide.
Alternatively, sometimes there’s an error in the app code that causes it to show a notification icon even when it doesn’t have anything to notify the user. If that is happening, you can right-click on the notification icon and click on Exit/Quit to close the app.
4. Restart Windows Explorer
Sometimes Windows itself will glitch out and cause the taskbar to not hide. Restarting the Windows taskbar process will usually fix that.
- Right on an empty area of the taskbar and click on Task Manager. Click on More Details
- Go to the Processes tab and look for a process titled Windows Explorer. If you can’t see it, open This PC and check again.
- Right-click on the process and click Restart.