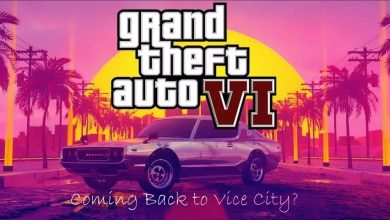The PlayStation 5 DualSense controller can definitely be used for playing PC games, just like the Xbox Series X controller. However, Sony’s controller might encounter compatibility issues and it may not just start working out of the box as the Xbox controllers do. In this guide, we will walk you through the steps for fixing the PS5 controller not working on your PC.
Steps to Fix PS5 Controller not Working on PC
Fix #1: Restarting the Connected Devices
The first thing you should try is restarting both the PS5 controller and your Windows-powered device. Windows 10 and Windows 11 have added support for the most popular controllers available in the market today. If restarting doesn’t cut it (and it usually doesn’t for most players), keep on applying the fixes mentioned here in the order they have been mentioned.
Fix #2: Change the USB Cable
If you are using a wire to manually connect the PS5 controller to one of the USB ports on your PC, check and verify that the connection is solid. Sony suggests that you use the original USB-C cable that came with the PS5 controller. Alternatively, you could use a 3rd party USB C cable but make sure that it’s functional. Also, blow into the USB ports on the controller and PC to remove any debris that might have interrupted the connection. You can clean the ports using compressed air and in the long run, be cautious not to let any foreign objects into them.
Click on this link to learn more about DualSense Edge Wireless Controller from Sony!
Fix #3: Delete Bluetooth Pairing and Re-pair
If you are using Bluetooth to connect the PS5 controller to your PC, you might want to remove all the Bluetooth devices connected to your PC and reconnect them. Removing other devices ensures that your system’s Bluetooth unit is solely focusing on the inputs being received from the PS5 controller. To delete Bluetooth devices on Windows 11, follow these steps:
- Press Windows Key+I to open the Settings menu.
- Click on the ‘Devices’ tab.
- Under the ‘Related settings’ heading, click on the link that says ‘Devices and printers’.
- In the window that pops up, right-click on the icon for every Bluetooth device connected to your system then select ‘Remove device’ in the drop-down menu.
- Come back to ‘Settings’ and reconnect the PS5 controller to your system. To reconnect, you will have to press and hold the PS+Share buttons on your controller for 10-15 seconds. Doing so will put the controller in pairing mode.
- When the controller gets listed under available devices, click on it and you are good to go.
- Keep in mind that your PS5 console should be turned off if you want to avoid any interruption with the connection you are trying to establish.
Recommended for you! Follow These 4 Easy Steps to Turn Your Live Photos Into Videos
Fix #4: Run the Bluetooth Troubleshooter
To avoid input lag, you will need to connect the controller to your system using a USB cable. However, Bluetooth pairing eliminates the wire and while it’s more aesthetic that way, input lag can make things worse.
If your PS5 controller is connected via Bluetooth, running the Bluetooth Troubleshooter that comes built into Windows can help resolve any issues. To run the Bluetooth Troubleshooter on Windows 10, follow these steps:
- Head to ‘Settings’ and enter the ‘Update and Security’ tab.
- Click on the wrench icon to enter the ‘Troubleshoot’ tab.
- Click on the last link that says ‘Additional troubleshooters’.
- Under the ‘Find and fix other problems’ heading, select ‘Bluetooth’ and let the system do its work.

Fix #5: Charge the Controller
Sometimes, the problem may simply be a dead battery powering your controller. Charge the controller for at least 30 minutes before reconnecting.
Charging the controller didn’t work? It’s possible that your controller may have a hardware defect that can only be fixed by a trained professional. If that’s the case, you may need to get in touch with a PlayStation support representative to discuss your warranty. The agent will provide you with additional information regarding how to claim your warranty and have the controller repaired.
Fix #6: Redo the Pairing Process
If the PS5 controller was previously working fine on your PC but suddenly stopped working, you can go ahead and redo the Bluetooth pairing process. Steps for this have been mentioned under Fix 3.
Read next! Things To Consider Before Buying Gaming Monitor for PS5 & Xbox Series X
Conclusion
Compatibility issues between the PS5 controller and your Windows PC can be fixed with the steps mentioned in this guide. If the above fixes do not work, you can resort to using third-party software or drivers to help improve compatibility but that’s a whole different story. If you want a plug-and-play compatible controller for your PC, you should consider getting a licensed Xbox controller.