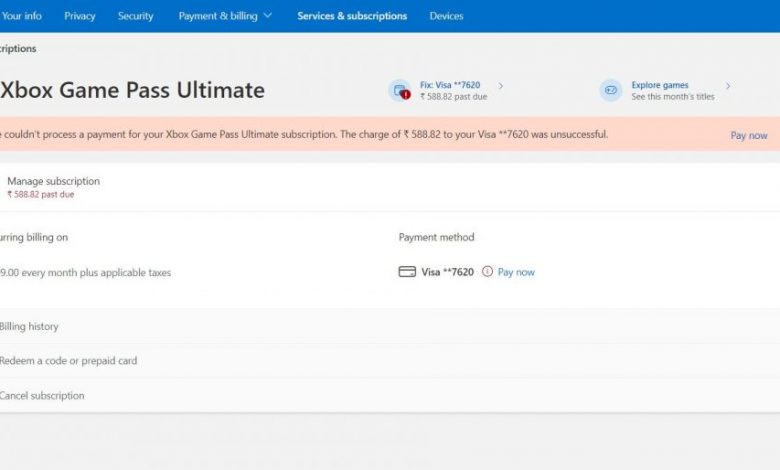
After going through this guide, you will learn how to cancel Xbox Game Pass Subscription via a web browser on your PC, phone or Xbox One.
Before You Begin!
- To cancel Xbox Game Pass Subscription or any other Microsoft service, for that matter, you will have to visit the Microsoft Account page and head to the ‘Services and subscriptions’ tab.
- Want to entirely cancel your Xbox Game Pass Subscription? Cancelling the subscription may result in you losing access to titles in the Xbox Game Pass catalogue effective immediately (in case you subscribed to the service only recently).
- Maybe you just don’t want Microsoft to incur recurring charges on your Credit Card. In that case, we suggest that you turn off recurrent billing.
We have also received complaints that cancelling Xbox Game Pass Subscription can sometimes cause your profile to lose access to games that you paid for. This is not normal and you should get in touch with an Xbox representative ASAP in case that happens.
How to Cancel Xbox Game Pass Subscription?
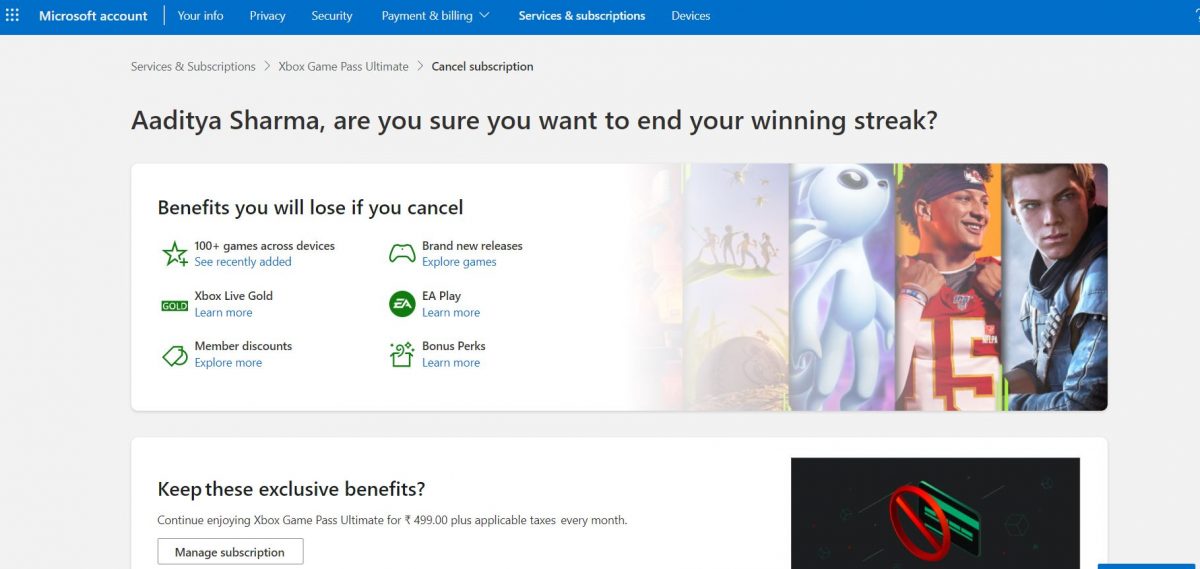
- Step 1: Head to the official page for Microsoft Accounts. Click here!
- Step 2: Sign in to your Microsoft Account by clicking on the ‘Sign In’ button located at the upper right corner of the screen.
- Step 3: Enter your credentials when prompted. You will be asked if you want to stay signed in. Click on ‘Yes’ only if you are accessing the page from your personal device. After being signed in, switch to the tab that says ‘Services and subscriptions’.
- Step 4: Among the different subscriptions on this page, locate and click on Xbox Game Pass to access its additional options.
- Step 5: Click on ‘Manage’ then select ‘Cancel subscription‘ on the next page. If you have charges due for your subscription, you will only be able to turn off recurring billing after paying the dues.
- Step 6: Click on the blue tab that says ‘Cancel subscription’ one last time.
While cancelling from a recently subscribed account, you will lose access to the subscription the moment you approve the cancellation. Therefore, if you want the subscription to work till its current deadline, you should opt for turning off recurrent billing instead. Also read about, Cancel Nintendo Switch Online on Console or Web Browser: How-to?.
Why is turning off recurrent billing in Xbox Game Pass a better option than cancelling? You don’t lose access to the games by turning off recurrent billing. Cancelling, on the other hand, means you are ending the subscription then and there!
And the battle is still on! Fortnite vs Apex Legends: Which one is the ‘The Best Battle Royale’?
Steps for Turning Off Xbox Game Pass Recurrent Billing
- Head to account.microsoft.com on your web browser.
- Sign in to your account and make your way through to Xbox Game Pass under ‘Services and subscriptions’ tab.
- Click on the blue ‘Manage’ link.
- On the next page, click on ‘Change’ then select ‘Turn off recurring billing’.
Want to switch from an annual subscription to a monthly one? To do that, just click on ‘Switch plan’.
Select ‘Confirm cancellation’ when prompted and now, the linked Credit Card will no longer be charged without your approval. In fact, you will have to make manual payment for the subscription at the end of every cycle.
What You Don’t Lose After Cancelling Xbox Game Pass Subscription?
All your achievements you unlocked after playing the titles in the Xbox Game Pass catalogue are yours to keep. Moreover, the save games will also be available in the Xbox Live Servers so the next time you jump back to the game (either by purchasing it or after reinstating your subscription), you can pick up right where you left off.
Are you into fighting games? If yes, we are sure you will like ‘Tekken 8: Everything You Need to Know About The Upcoming Fighting Game‘!



