iMessage Not Working on Mac? Follow These 4 Methods to Solve the Error
Try these 4 basic methods to solve iMessage issue on Mac.
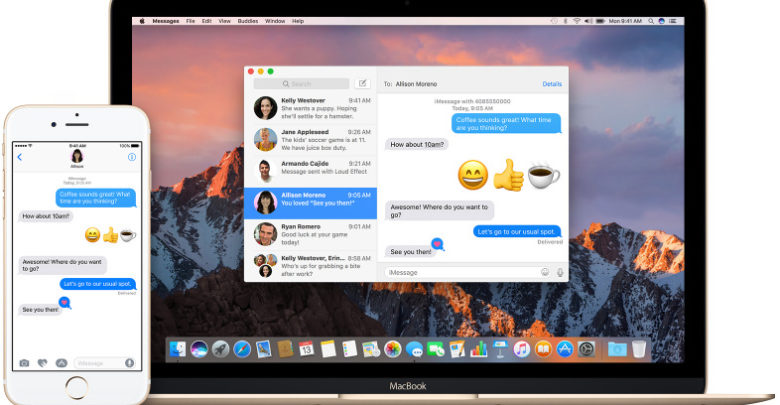
iMessage is an ultimate instant messaging service by Apple. It is a great alternative to default text-messaging service. With iMessage, you can send messages to any of the Apple devices such as iPod, iPhone, and more. It also sends locations and media to other iMessage users. Besides, it supports synchronization on one or more devices.
If you are a frequent user of the iMessage, you might have encountered the problem with it. For instance, it sometimes doesn’t send messages, stuck on a display, or shows message is not delivered. Whatever the reason is, when the communication between the app and server comes to end, it creates a problem.
In some cases, messages don’t get synchronized between devices, leaving you to wonder what’s the issue. So, if you are also, looking for the solution to fix ‘iMessage not working on Mac’, below are a few methods described to solve this error.
Also Read:
Know How to Delete Photos From iCloud in 3 Simple Methods
How to Hard Reboot iPhone 11, 11 Pro, and iPhone 11 Pro Max
1. Sign Out and the Sign-in Again
Some apps become unstable after an update. This is a common problem noticed in every device. So, here’s what you can do at first to send iMessages again.
- Open the Messages app on your device and then go to preferences.
- Select the iMessage account and then sign out.
- Come back to the iMessage preferences and then Sign in. Enter Apple Id and password to send messages.
- After signing in create a message to test if this process works.

2. Reboot Your Mac
The second method that you can use when iMessage is not working on Mac is to reboot the Mac. Sometimes, software related issues and bugs could be fixed by restarting the device. Restarting can help Mac to free up the used space and to optimize the memory.
- Press Control + Eject keys to restart the device.
- Or Click the Apple menu to select restart command.
- You can also use the control + command + power button to restart Mac.
- You can also shut down Mac, to let your device rest for some time, and then ON it later.

3. Check That iMessage/Account Settings is Configured
To check this, click Preferences under Messages. The Preferences service manages the messaging app and data related to your phone number and Apple ID. First, check your login status in the preference window. Check the available methods on your account and tick all the boxes. Also, make sure that the email address and phone numbers you added are correct. If not, edit them to receive the messages.
Next, you will see a box ‘Start new conservations from’ with contacts listed below. You are done. Start chatting and share media with iMessage.

4. Check for Updates on Mac
If you still can’t use iMessage on Mac, update the device to the latest version. Go to AppStore and update the latest version.
The next time, when you get stuck with iMessage not working on Mac, try the above solutions. Hopefully, one or the other solution works with your Mac. If the problem continues, then talk to Apple Mac support.
Keep scrolling Gamers Suffice to get the latest updates on technology.



