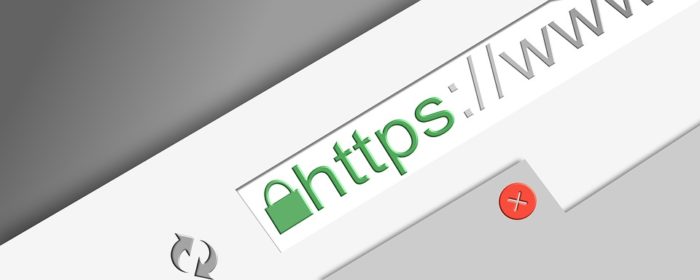
If you have ever used Windows (especially older versions like Windows 7), you’re probably very familiar with the “Internet Explorer has stopped working” issue which seems to happen seemingly randomly. While Microsoft has replaced Internet Explorer with Edge on Windows 10 by default, it actually ships with Internet Explorer that can be enabled in case you have compatibility issues with a web page that was made many years ago and now doesn’t work correctly on a modern browser.
This means it is possible, although not common to encounter the “Internet Explorer has stopped working” Windows 10. In such a case, you should first try loading the page in a modern browser like Chrome or Firefox. Internet Explorer is old and doesn’t receive security patches anymore, so its use should be minimised.
Also Read:
Best Noise Cancelling Headphones
Activate Pluto TV
But sometimes that is not feasible because of compatibility issues, or maybe because your work computer doesn’t have other browsers installed. In that case, here are a few ways to solve the issue:
How to solve the “Internet Explorer has stopped working” error

- Make sure Windows and Internet Explorer are up to date. The problem you are facing may have already been solved in a newer version of Internet Explorer, or with a Windows Update. Type Windows Update in the search bar to open the Updates section in the settings and install any available updates
- Sometimes, low memory issues or file corruption can lead to Internet Explorer not working. To solve this, Go to Tools, then click on Internet Options. Select the Advanced tab, then click on Reset. Select Reset in the dialog that pops up. Close Internet Explorer and restart your PC to let the changes take effect.
- Sometimes graphics issues can lead to the “Internet Explorer has stopped working” issue. To solve this, turn off software rendering by going to Tools, clicking on Internet Options. Under Accelerated Graphics section, uncheck the Use software rendering instead of GPU rendering tickbox. Restart Internet Explorer to let the changes take effect.
- Sometimes, add-ons can cause issues. Disable unwanted addons by going to Settings, then clicking on Manage Addons. Select all the addons that you want to remove, and click on Disable All.
- Finally, you may want to try resetting your personal profile. This will delete all of your bookmarks, searches, history, and other personal data. So make sure to back up those if you want to. Go to Tools, then Internet Options. Select the Advanced tab, then go to Reset. There, check the Delete Personal Settings tickbox, and click Reset. Close Internet Explorer and re-open it for the changes to take effect.
Ideally, you should always use a modern browser like Edge or Chrome, but if you can’t these are the ways you can get around the “Internet Explorer has stopped working” problem.



